こんにちは、ちゆりです。
今回はおもしろいRaspberryPi用のガジェットを見つけてきましたよ。
RaspberryPiをタブレットとして使えたらおもしろくないですか?
今回紹介する「RasPad 3」でラズパイをタブレット化して遊んでみました。
ラズパイの開発に少し飽き飽きしてきた方や、お子様にもおすすめです。
SunFounder社のRasPadはクラウドファンディングで注目・人気となっていた商品です。
じゃじゃーん。これが「RasPad 3」さ。

※RasPadはラズパイ4が必要になります。(ラズパイ3ではダメですよ!)
RasPad3って何!?何ができるの?
RasPad3は冒頭でも軽く触れましたがRaspberryPiをタブレット化するガジェットです。
ラズパイを中に組み込んでタブレットのように使用することが出来ます。
RasPad3専用のOS「RasPad OS」で動作します。
(RasPad OS以外のOSでも動くことは動きます。...ですがところどころRasPadと互換性がなかったりします。)
バッテリーで駆動するのでタブレットとして持ち運ぶことができる。(連続駆動時間3-5h)
ラズパイは常時電源に接続して使用することがほとんどだと思いますが、RasPad3はバッテリーで駆動するのでラズパイを持ち運びすることができます!これはかなり便利ですね。
Officeソフトが使える
LibreOfficeが使用できます。(RasPadOSでは標準インストール済み)
文書作成、表計算、プレゼン資料作りがRasPad3でできる。
音楽も動画も再生できる
スピーカー搭載ですので音楽も聴けます、動画も見れます。Youtubeも見れます。
音質も全然悪くない!
Minecraft(ゲーム)ができる!?
あのマイクラもRasPad3で遊ぶことが出来ます。マイクラに限らず、ゲームを入れればゲームで遊ぶことが出来ます。
もう、ゲーム機ですね。お子さんがゲームを欲しがるようでしたら教育用としてRasPad3を上げてみても良いかも!!
もちろんラズパイのように電気工作も可能です。
USBのポートやHDMIのポートももちろんそのまま使えますし、GPIOピンもGPIO拡張ボードがあれば、外出しすることが出来ます。
もうタブレットですね!電子工作のできるタブレットというのはラズパイならではの強みですね。
お子さんの教育用にピッタリのアイテムです
RasPad3を組み立てる
RasPad3を組み立てていきます。
組み立て自体は説明書を読まなくても直感で組み立てできるようなシンプルな設計になっています。
お子さんでも簡単に組み立て出来ると思います。

まずはRasPad3背面の5つのネジを付属のドライバーを用いて外していきます。

背面のカバーを外すと基盤が既に埋め込まれています。赤枠内にラズパイを取り付けていきます。

ファンを右側の基板上部のコネクタに差し込みます。カチッと音がするまで。

ラズパイ4に付属のヒートシンクを貼付ます。既にヒートシンク貼付済みでしたらこの作業は不要ですね。
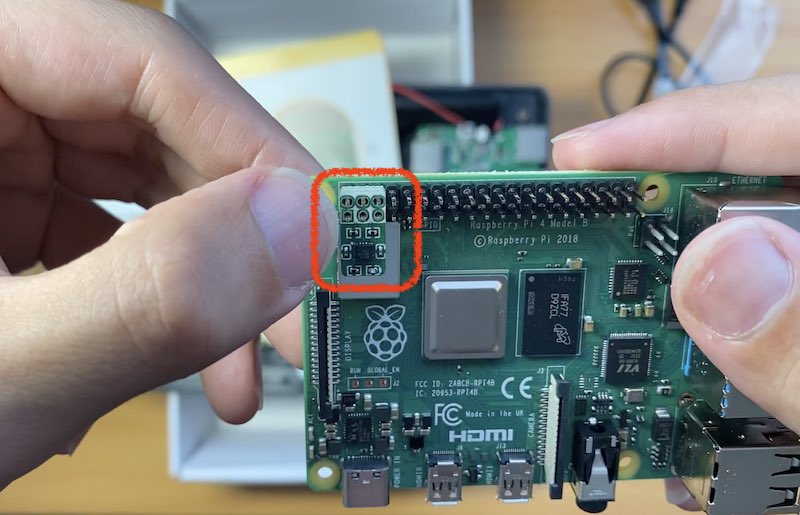
ラズパイの左のGPIOピン6本に対してAccel SHIM Module(...という名らしい)を取り付ける。これがタブレットの向きを検知し画面を反転してくれるのだ。

MicroSDカードボードとFFCケーブルをラズパイとRasPad3に取り付けます。SDカードリーダーを外部へ延長するためですね。

Etherケーブル,USBケーブル,HDMIケーブル,USB Type-Cケーブルでラズパイと基板を接続します。ケーブル接続後にラズパイをドライバーで4点ネジ止めしておきます。

ファンを裏蓋に取り付けます。取り付け向きに迷いましたが、ファンの、シールが貼ってある側が外を向くように取り付けます。ネジ4点止め

お疲れさまです。ここまで来ればもう完了ですね。ケーブル類が挟まらないようにカバーを取り付けたら、5点をネジで止めていきます。
組み立ては以上になります。いかがだったでしょうか。
部分ごとの写真だけですが、かなり簡単に組み立て出来そうでしょ?
さて、次は電源を入れて実際にRasPad3を起動させてみましょう。ちゃんと動くかな..。
RasPad3を起動させる
RasPadOSのインストール
組み立てが終わりましたら、RasPad3を立ち上げるためにOSをインストールしていきましょう。
起動するOSは一応RaspberryPiOSや、RasbianOSでも起動はできますので、既にOSをインストールしている方はそちらで立ち上げてみてもらっても構いません。
(OSは人それぞれ好みがあるのでお好きなOSでまずは立ち上げてみてもおもしろいかと思います。)
※一応RasPad3はRaspadOSというOSを推奨してますので、僕はRasPadOSで立ち上げを行っていこうと思います。
RasPadOSのインストール先↓↓
https://raspad.com/pages/raspad-os
OSはRaspberryPi Imagerで書き込みを行えます
https://www.raspberrypi.com/software/
OSのインストール(書き込み)方法については今回は割愛しますね
RasPad3の電源ON
OSのインストールが完了したら、SDカードをRasPad3に挿入し、AC電源ケーブルをRasPad3に挿してRasPad3側面の電源ボタンを約3秒間長押しすると..。
RasPad3(ラズパイ)が起動しましたー。
(ここで、起動しない場合はAC電源接続後、しばらく充電してから起動させてみて下さい)

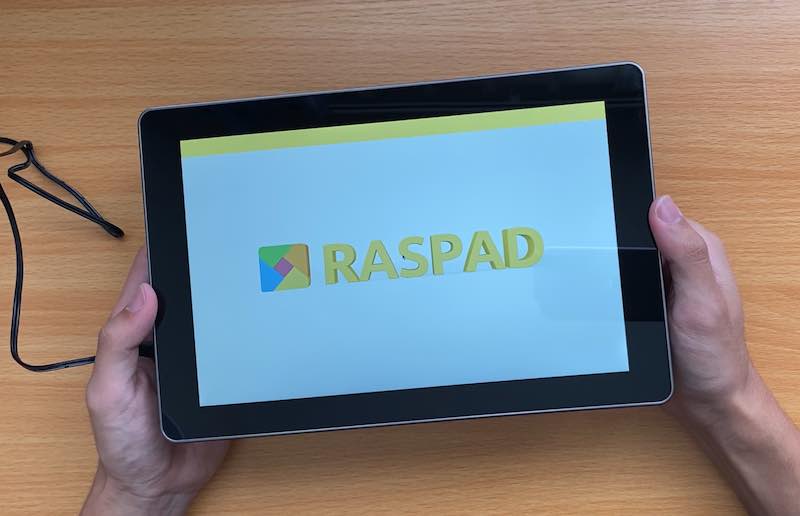
RasPad3が起動後はTimeZoneの選択と、言語設定を行います。
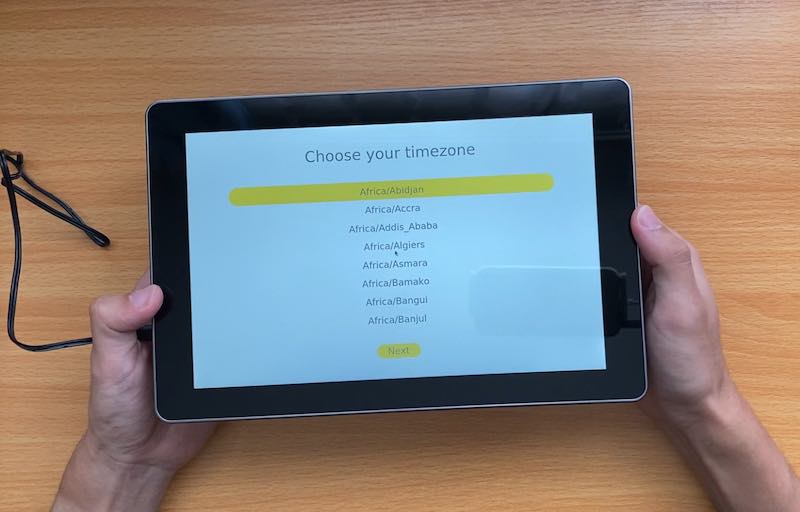
タイムゾーンを設定していきます。
Asia/Tokyoを選択すればOK。あ、日本人の方はね。
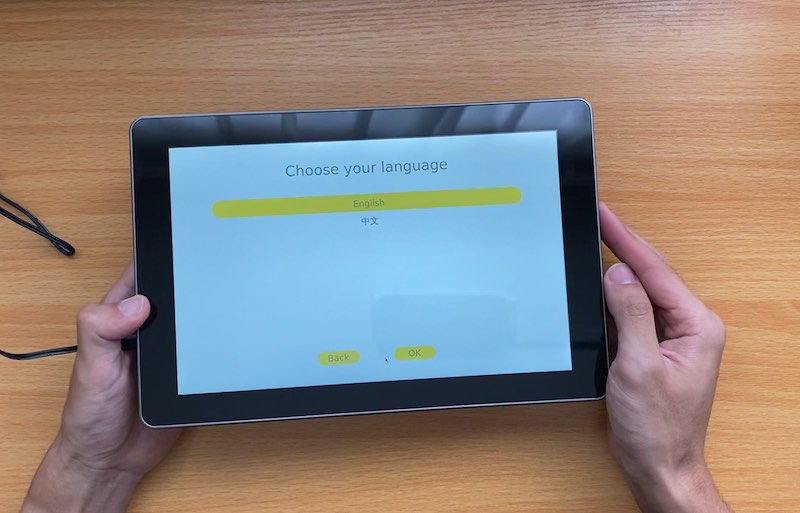
言語設定を行っていきます。
(言語設定は今の所、英語と中国語のみでした。日本語はまだ未対応みたい。)
セットアップ完了後、すぐに遊べます。もうタブレットじゃん!!!
初期でアプリもいろいろ入ってる!
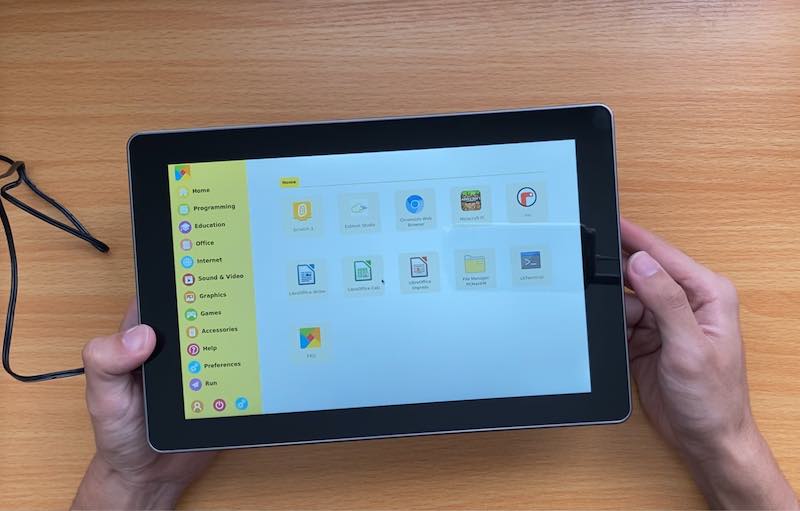
ワクワクしますね。これから遊んでいくぞー!!
(個人的にUIがオシャレなので気にいっています)
RasPad3で遊んでみた
アプリで遊んでみる
初期でいろいろとアプリが入っているので軽くどんなものがあるのか遊びながら紹介していきます。
(こちらのアプリはRasPadOSに入っているものとなります。RasPadOSと異なるOSを使用の場合は以下のアプリが含まれていない可能性があります。)
アプリはまだまだたくさんありますが、一部気になったものだけを紹介します。
LibreOffice
WindowsにもインストールができるフリーのOfficeソフトとして有名なLibreOfficeが標準で入っています。
文書作成や表計算、スライドの作成もRasPad3で行うこともできます。オシャレですねぇ〜。
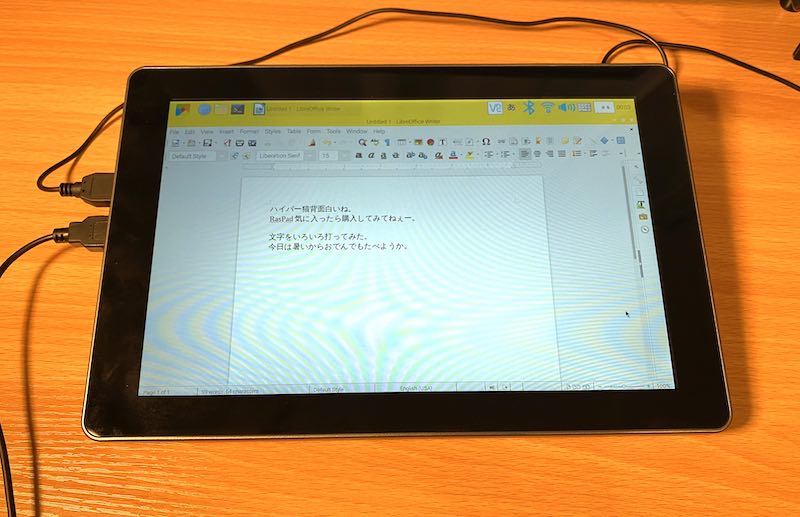
LibreOfficeのWriterを使ってみました。文書作成も簡単にできちゃいます。
タップしたら下からニューンとキーボードが出てくるわけではありませんので、ご注意を。
文字入力を行う場合はUSBまたはBluetoothのキーボードを接続しておきます。あくまでタブレットはモニター画面として使うようなイメージでしょうか。
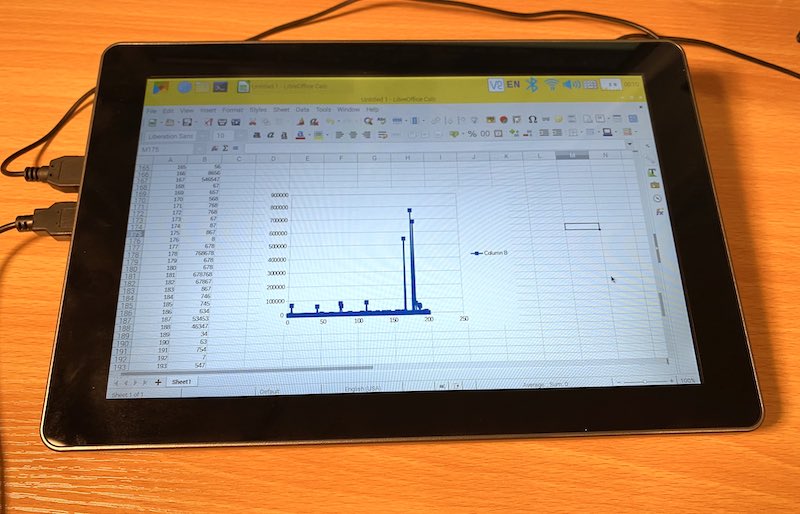
次はLibreOfficeのCalcを使ってみました。表計算もサクサクできます。
ちょとカッコつけてグラフの作成なんかもしてみたり..。
グラフ作成やデータのインポートまでやってみましたが、もっさり感はなく割とスムーズにストレスなく操作できています。もうPC同然ですね。
Minecraft Pi
マインクラフト!?おや?まさかあのマイクラでしょうか。
名前の通りしっかりマイクラでした。Minecraft Piという名前のようにマイクラのRaspberryPi用のものでしょうか。
「へぇーこんなものあるんだ」初めて知りました。
では、やってみましょうか。
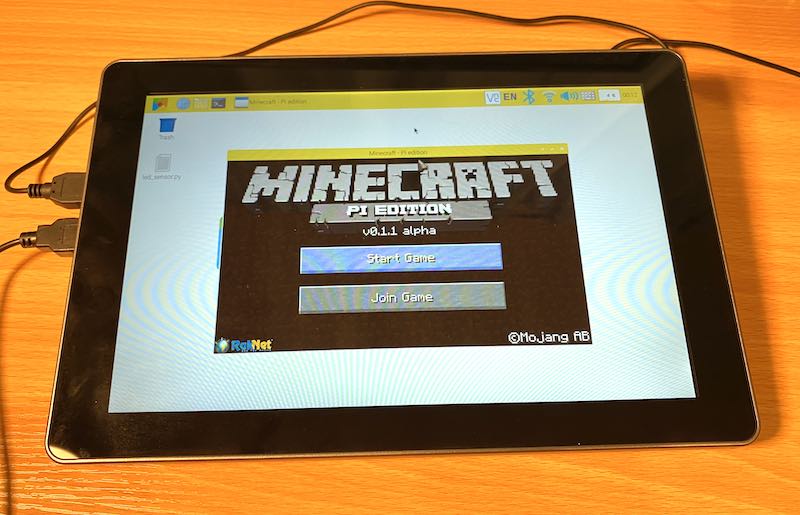
Minecraftだ!!ゲームもRasPad3でできるのかぁ
タッチ操作でもマウス・キーボード操作でも動きました。
(ごめんなさい。ゲーム画面の拡大がよく分からなかったのでウィンドウが縮小されてますね..。)
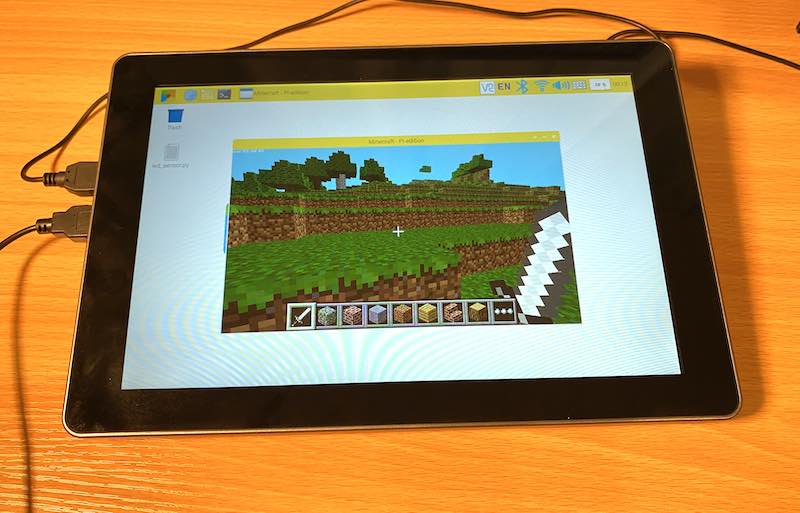
こちらがプレイ画面。ブロック壊したり、物作ったり...僕はあまりマイクラ詳しくないですけどゲームも問題なくRasPad3で動くんですねぇ。
今回RasPadOSではマイクラの最大画面ではプレイは出来ませんでしたが、Retro Pieというゲームに特化したOSをインストールするとマイクラを最大画面で遊ぶことができるそうです。
RasPadでゲーム中心で遊びたいならSDカードにRetro PieOSを入れて遊んでみても面白いですね。

youtube
みんな大好きyoutubeももちろん見ることだって出来る。
youtubeのアプリはLinuxには非対応なのでブラウザ版のyoutubeを見ます。(ここらへんはPCと一緒ですね)
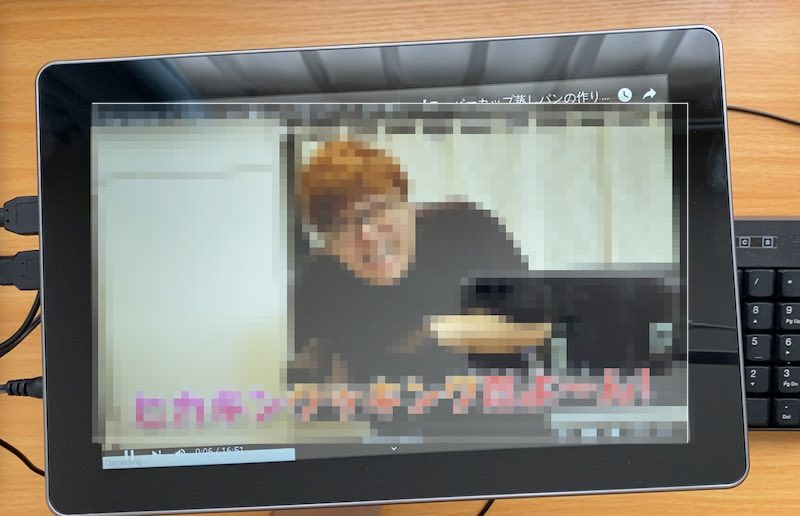
某人気Youtuberの動画も見れました。画質も普通のタブレット相当で高画質ですし、音声も非常にクリアです。
RasPad3でもそこらへんのタブレットと遜色ないです。
再生中の音量や、輝度についてはRasPad3のサイドボタンで変更可能です。

電子工作をしてみる
ラズパイといったら電子工作のイメージが強いですが、RasPad3でももちろん電子工作は可能なんです。
GPIO拡張ケーブルを使用すればRasPad3の外にGPIOを出すことが可能です。
モジュールを付けて電子工作で遊んでみます
RasPad3で電子工作を行うには以下のようなGPIO拡張ボード+リボンケーブルが必要になります。
ブレッドボードもあると便利です。
GPIO拡張ボード+リボンケーブルのおすすめ
ブレッドボードのおすすめ
RasPad3にGPIO拡張ボードを取り付けてみます。

RasPad3にはGPIO拡張ボードを外出し可能な設計になっています。
RasPad3でも問題なく電子工作できますね。
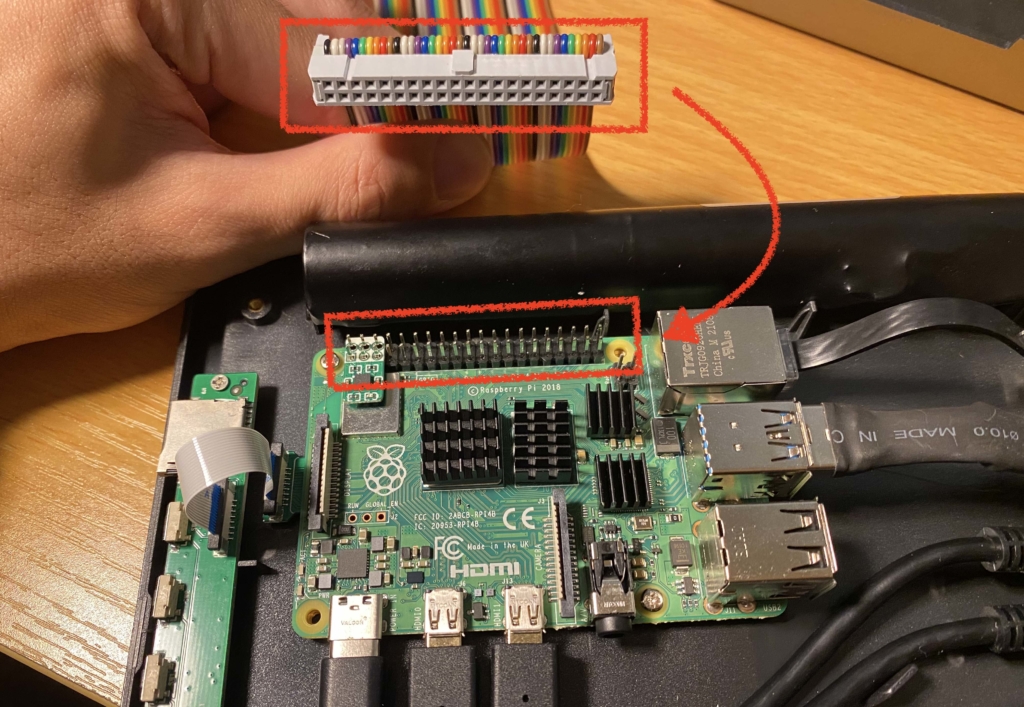
RasPad3の蓋を開きラズパイ本体にGPIO拡張ボードを取り付けます。

リボンケーブルをRasPad3本体の穴から外出しすることで、GPIOを扱うことが出来るようになりました。
Lチカをやってみる
電子工作の大定番のLチカ(LED点灯)をやってみた。
GPIOボードにLEDのモジュールと赤外線センサーを組み込み、障害物を検知したらLEDを点灯するという単純な回路を組んでみました。

GPIO拡張ボード+ブレッドボードに対してモジュールを組み込んでいく。

光った!!RasPad3をモニターとして使えるので、コーディングやデバッグがやりやすかった!
画像じゃLチカが伝わらないので、荒いですがGIF画像を貼っておきます。

(七色に光るLEDを手に入れたので使ってみたかったのだ..。かっこいい!)
今回使用したGPIO拡張ボード、リボンケーブル、ブレッドボード、赤外線センサー、LEDモジュール一式はSunFounder Raspberry Pi スターターキット究極版にすべて含まれてます。こちらを購入していただければ電子工作のほとんどが可能です。
ラズパイ用のモジュールの購入を検討中でしたら、センサーキットがおすすめです。
僕の過去の記事でもセンサーキットを多数紹介してますので、購入の参考にしてみてください。

カメラを取り付けてみる
RasPad3にもカメラモジュールを取り付けることができますよ。
ちゃんとRasPad3の蓋にカメラモジュールを通す専用の穴があるのだ。
RasPad3に取り付けるカメラモジュールはラズパイ専用のカメラになります。(RaspberryPi公式カメラ)
もちろんカメラで撮影をするのはUSBタイプのカメラをRasPad3のUSB口に取り付ける方法でも問題ないです。

カメラモジュールはラズパイの取り付けます。
カメラモジュール専用の差込口があるので、そこへ取り付けを行います。

カメラモジュールを外出しするための穴がRasPad3にはあります。しっかりカメラのことまで考えられて設計されてますねぇ〜。
お待たせしました。お待たせしすぎたのかもしれません。
それではRasPad3+ラズパイカメラモジュールで撮影を始めていきたいと思います。
今回はラズパイカメラでリアルタイムストリーミング撮影を行いRasPad3でライブで見てみますよ
ラズパイカメラでストリーミングする方法は僕の以下の記事で紹介しています。
簡単に導入できますので、お試しあれ〜

リアルタイムでRasPad3の画面を通してカメラ映像が出力されています。
(デスク散らかってんなぁ〜)

何を撮ってるのか分からない??
RasPad3に付属のドライバーを撮ってるんですよ。このドライバーのデザイン結構好きなので映えるんですよね。(インスタにあげちゃおう)

ラズパイの醍醐味の電子工作ができるタブレットとか画期的ですね。
Scratchも入っているのでプログラミング初心者やお子さんでもゲームを作ったりプログラミングの勉強も可能です。
RasPad3の性能について
さて、ここまで記事を読んでくれた方は、RasPad3に興味が湧いているんじゃないでしょうか。
ここでRasPad3の基本的な性能をまとめておきます。
| ソフトウェア | RasPad OS, Ezblock Studio |
| 対応RaspberryPiバージョン | RaspberryPi4 |
| 重さ | 887.5 g |
| 保証 | 1年の保証 |
| バッテリー寿命 | 3-5 時間 |
| 外観 | カラー:スペースシルバー / ボタン: ボリューム, 電源, 輝度 |
| オーディオ | ステレオスピーカー, 3.5 mm ヘッドフォンジャック |
| センサー | 加速度ジャイロスコープ |
| ディスプレイ | スクリーン:IPS / 解像度:1280×800 / アスペクト比: 16:10 コントラスト比: 800 / タッチパネル: 10ポイントマルチタッチ |
| 付属品 | 1×HDMI, 1×SDカードスロット, 1×3.5mm ヘッドフォンジャック 3×USB3.0, 1×イーサネット, 1×GPIOスロット, 1×CSIポート |
| その他 | WiFi & Bluetooth対応 |
注意点はRasPad3はRaspberryPi4にのみ対応となってます。
いかがだったでしょうか。RasPad3非常に面白いアイテムですよね。
ラズパイ初心者の方やお子さんでも楽しめるというのが素晴らしいですね。自由研究なんかもラズパイでやる時代ですね
RasPad3はAmazonからの購入がおすすめです(公式サイトは英語なので...)








コメント