PCのストレージのパーティション分割を行いたいと思ったのだが、ここらへんの操作は割と知識を持っていないと難しい。そこでGUIで直感的に操作できるパーティション管理ツールがあったら便利だなと思っていたら、
「MiniTool Partition Wizard」というソフトを見つけた。
以下からダウンロード&インストールできます。
https://www.partitionwizard.jp/free-partition-manager.html
今回はこのソフト(無料版)の使い方、操作等を一通り紹介しておきます。
パーティション管理とは
「MiniTool Partition Wizard」を使う前に
 ちゆり
ちゆりそもそもパーティション管理を行うメリットは何だろう。
というところを整理しておきます。
パーティション管理のメリット
ざっとパーティション管理を行うメリットを挙げてみた。
- ストレージデータの安全性の確保
- バックアップが行いやすくなる。
- ファイルの断片化が起きにくくなる(動作が快適になる)
意外と知られていないかもしれないが、パーティション管理を行うメリットは多いようです。
ストレージデータの安全性の確保
パーティション管理を行う上での最大のメリットといえばこれでしょう。
パーティションを分けないまま大容量のストレージを使っていると、いざPCのストレージデータが吹っ飛んだとしたら、ストレージ丸ごとデータを失ってしまうことになります。
しかし、パーティションを切っておくと仮に、あるストレージデータが吹っ飛んだとしても、パーティションを分けた別のストレージデータは失われずに済む可能性があります。
幸いこちらに大事なデータ類が残っていれば、これらのデータは救われます。リスクの軽減ができます。

また、OSのリカバリー時にも役立ちます。
OSに何らかの異常が起きた場合はリカバリーモードにて復旧を行いますがリカバリーモードを行ったストレージのデータは消えてしまいます。パーティションを切っておけばそこのストレージには影響なく、異常ストレージ部のみリカバリーモードをかけることが出来ます。
このような仕組みからストレージデータの安全性の確保が可能というわけです。
バックアップが行いやすくなる
バックアップの行いやすさと、パーティションはどう関係あるの?って感じですが、意外と関係はあります。
通常データのバックアップを行う場合はストレージ内の全データすべてバックアップが行われます。
...このため、
- バックアップデータが膨大になる
- バックアップに時間がかかる
ということになります。
そこで、パーティションを分けておくことで、パーティションごとにバックアップを取ることが可能となります。
これにより、必要最低限のみのデータのバックアップで良くなるため、結果としてバックアップデータの縮小、バックアップ時間の短縮に繋がります。
ファイルの断片化が起きにくくなる(動作が快適になる)
アプリ使用時のキャッシュ(一時データ)は通常Cドライブに作成され、これがファイルの断片化を招きます。しかし、パーティションを分割し、キャッシュ(一時データ)をCドライブ以外の別ストレージに設定することで、Cドライブのファイル断片化を防ぐことが出来ます。これがPC動作の快適化に繋がります。
※キャッシュ(一時データ)作成のドライブ(仮想記憶ディスク)指定はアプリケーションによって選択できる/できないものもあります。
十分な空き容量がある場合はパフォーマンス向上のため、ぜひ設定しておきたいですね。
MiniTool Partition Wizardの使い方
まずは以下からダウンロード&インストールを行っておきます。
https://www.partitionwizard.jp/free-partition-manager.html
(インストール時にMiniTool ShadowMakerのインストールが推奨されます。
PCのバックアップも行いたい方は同時にMiniTool ShadowMakerをインストールしても良いかも知れません。
MiniTool Partition Wizardと互換性が高く、パーティション管理と同時に扱うことが出来ます。)
パーティション分割
では、さっそくパーティションを分割してみます。
今回は222.2GBのC:ドライブのパーティションを分割していきます。
画面左側のパーティション変更>>パーティション移動/サイズ変更を選択します。

パーティションのリサイズを行います。
スライダーを調整して分割したいパーティションに設定します。
パーティションサイズが決まったら「OK」をクリックします。
今回は150GBでパーティションを分割してみます。

その後、パーティションの分割が行われます。
再起動を行わずに実行も可能のようですが、僕は再起動を行いパーティション操作を行いました。
再起動後は、黒い画面が立ち上がりパーティション分割処理が実行されます。
その後、MiniTool Partition Wizardを再度起動させると以下のように「ファイルシステム:未割り当て」の領域が作成されています。

この領域を選択して画面左側のパーティション管理>>パーティションの作成を行います。
パーティションのラベルには任意の名前を付けておきます。
今回はパーティションのラベルをディスク2としました。

以上でパーティションの分割・作成は完了です。
完了したら、PC>>デバイスとドライブ一覧を確認してみましょう。
今回作成した、ディスク2が作成されていれば問題ないです。

 ちゆり
ちゆりサクッと簡単にパーティション分割が出来ました。
パーティション結合
必要なくなったパーティションを結合する場合は
画面左側のパーティション変更>>パーティション結合を選択します。

結合対象のディスク/パーティションの選択を行います。


その後、パーティションの結合が行われます。
再起動を行わずに実行も可能のようですが、僕は再起動を行いパーティション操作を行いました。
再起動後は、黒い画面が立ち上がりパーティション結合処理が実行されます。
その後、MiniTool Partition Wizardを再度起動させると以下のようにディスクのパーティションが結合されているのが確認できます。

PC>>デバイスとドライブ一覧からも結合したドライブが見えなくなっています。
MiniTool Partition Wizardその他できること
MiniTool Partition Wizardでその他できることは、
- ディスクベンチマーク測定
ディスクのベンチマーク測定も可能です。画面上部のディスクベンチマークから実行可能です。

- PCのバックアップ
MiniTool Partition Wizardインストール時に同時にインストール推奨されるMiniTool ShadowMakerを入れている場合はPCのバックアップも可能になります。こちらのソフトとも互換性があるため、同時にインストールしていても良いですね。
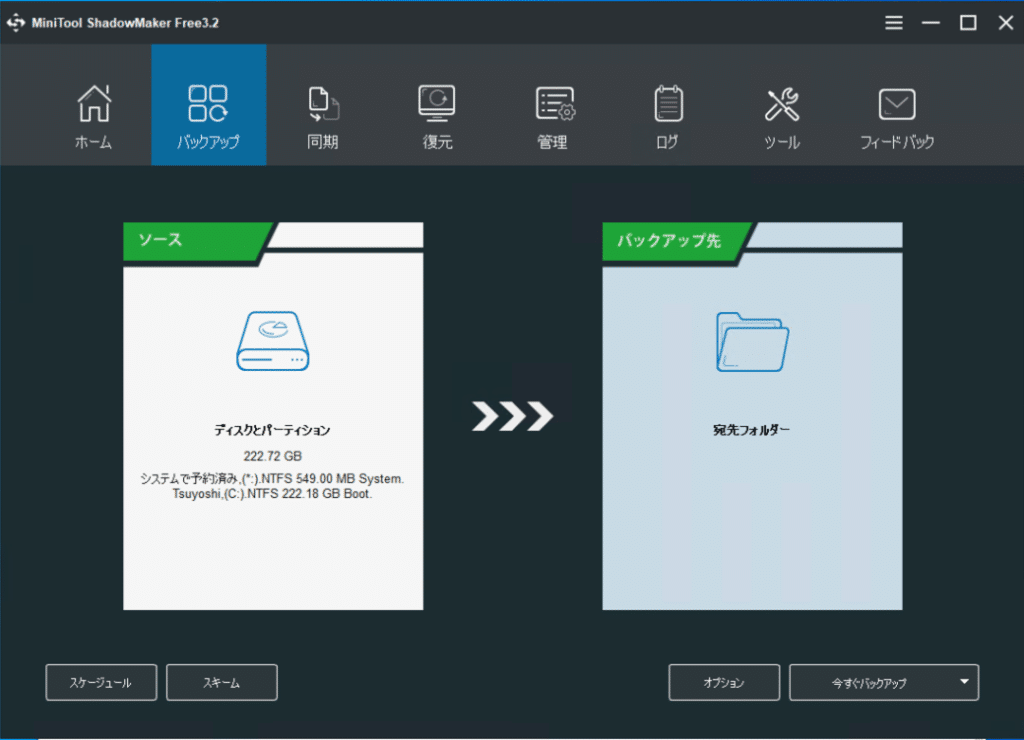
Pro版でできること
パーティションの作成はMiniTool Partition Wizard無料版でも行えます。
Pro版にすると、さらに以下の機能を使用することが出来ます。
- OSの移行
- OSディスクをコピー
- OSパーティションをコピーOS(MBR)ディスクをGPTディスクに変換
- NTFSをFATに変換
- クラスタサイズを変更
- パーティションのシリアル番号を変更
- パーティションTypeID変更
- ダイナミックディスクをベーシックに変換
- ダイナミックディスク管理
- WinPEベースのブータブルメディア
- 商用環境で使用
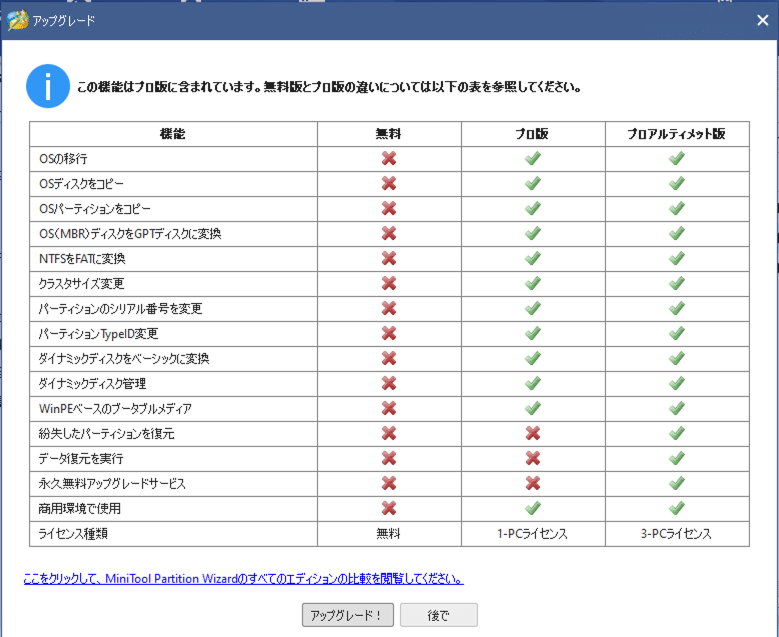
MiniTool Partition Wizardの使用感
MiniTool Partition Wizardのこんなところが良かった!!!
- GUIでパーティション管理ができる
これは、このツールの最大のポイントですね。パーティション管理は複雑で少しわかりにくいのですが、MiniTool Partition Wizardを使えば簡単にパーティション管理が行なえます。だってGUIで操作できるから!!
- 間違った操作をしにくいアプリ設計となっている
一旦行った操作は「保留中の操作」に入るため、さらに「実行」を行わない限り処理は実行されません。そのため誤った操作をしてしまっても簡単に操作の取り消しができます。ディスク操作は慎重さが必要になるためこれはありがたい操作感となっていますね。
- PCのバックアップまで行える
PCのバックアップ用ツールは他にもあるのですが、バックアップ用パーティションの作成からバックアップまで一括で行うならこのツールを使うべきです。(バックアップはMiniTool ShadowMakerが必要です。)
パーティション分割はメリットが多いですが、操作を間違えてしまうと、システムファイルを破損してしまう可能性があるので、十分注意して扱いましょう。
MiniTool Partition Wizardを使えば、そんな心配も軽減されるはずです。
以上。MiniTool Partition Wizardを使ってみたので紹介してみました。
ばいちゃ。

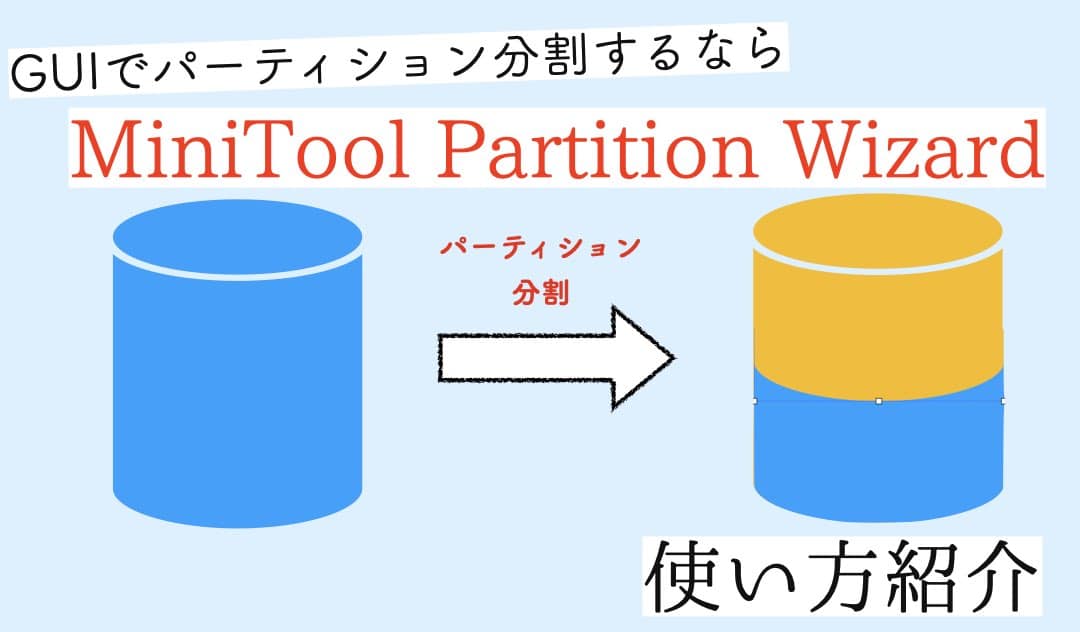
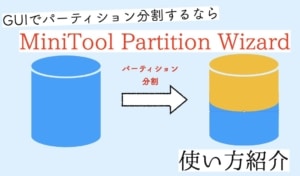
コメント
コメント一覧 (1件)
拝読させていただきました。詳しい説明ありがとうございます。貴重な情報をまとめていただいて、ありがとうございます。パーティションの移動/サイズ変更/拡張/結合/分割/論理パーティション化/削除/フォーマットやクローン作成などの機能もありますか。プロ版と無料版の使い分けなども詳しく紹介していただいて、いざという時の備えとして、パソコンを新調した場合は役立ちますね。SSD増設のため、こちらの方法を利用しようと思いましす。パーティションの管理などのでき、多機能だし、試したいと思います。