こんにちはちゆりです。
そろそろPCを買い替えたいが、「データを移行するのがめんどくないなぁ」と思いながら新PCの購入を前向きに考えていなかったのですが。
 ちゆり
ちゆりこの度なんと、使い勝手の良いPC引っ越しソフトを見つけてしまいました。
EaseUS Todo PCTransというソフトをご存知でしょうか。
非常に操作性もかんたんで使用しやすいPC引っ越しソフトだったので、今回はこちらの EaseUS Todo PCTrans を使用してPCの引っ越しをしてみようと思います。
ダウンロードは以下から行います
https://down.easeus.com/product/pctrans_trial
インストールを行い起動してみましょう。
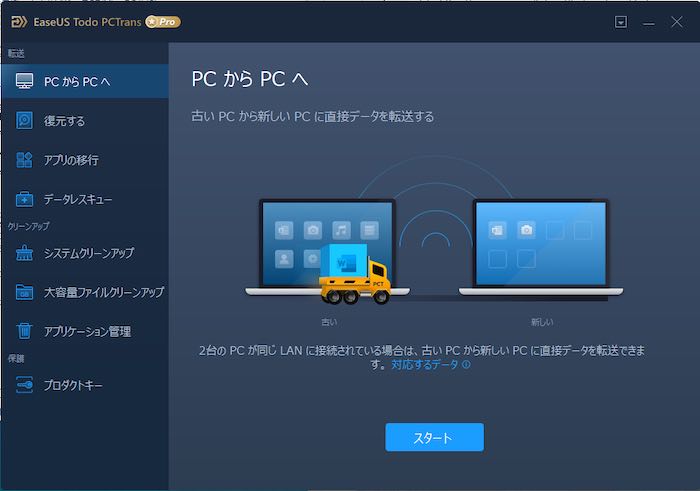
 ちゆり
ちゆりUIもシンプルで操作性も抜群に良いです。
PCデータ引っ越し前準備編
まずは、データを引っ越しする前に不要なアプリやデータの削除を行っておきましょう。
 ちゆり
ちゆり少しでも容量が小さい方が転送時間もバックアップファイルサイズも少なくなりますからね。
システムクリーンアップ
システムクリーンアップを選択します。
その後、スキャンを実行
クリーンアップを行うことで、「システムジャンクファイル」、「ブラウザ履歴・キャッシュ」、「Windowsビルドインアプリケーション」、「その他アプリのジャンクファイル」をまとめてお掃除することが可能です。
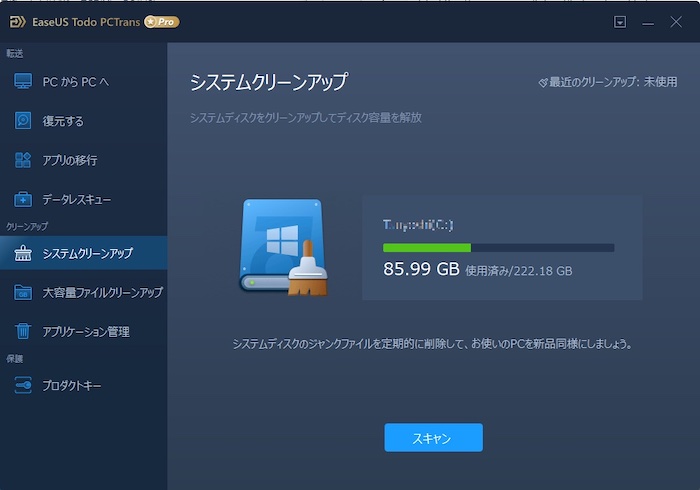
不要ファイルの検出ができましたので、こちらに対してクリーンアップを行っていきます。
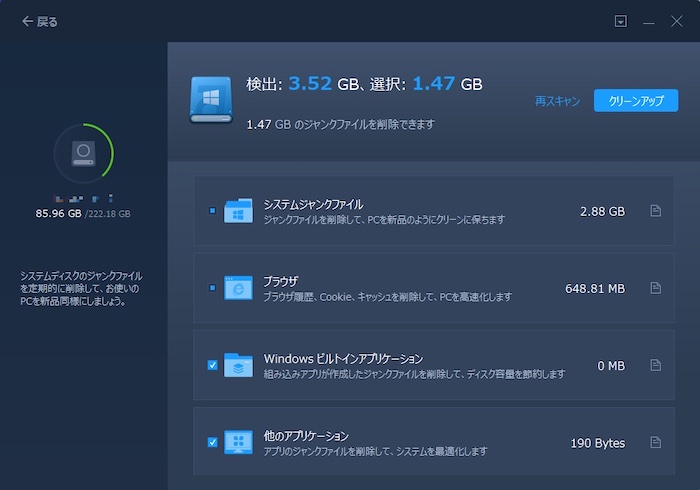
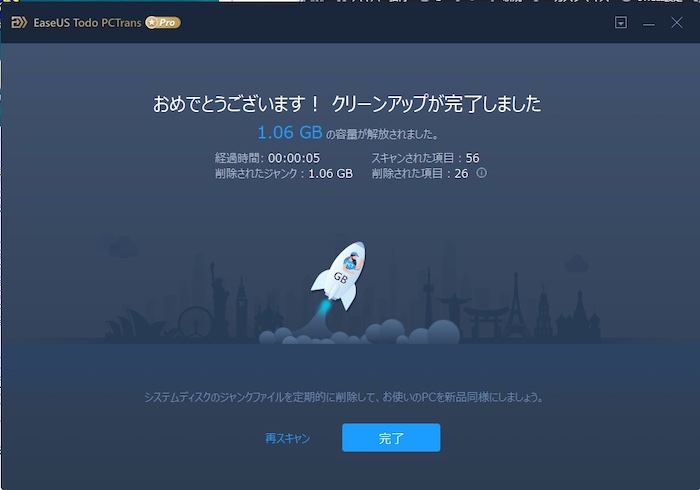
以上で不要ファイルのクリーンアップ完了です。(僕の環境では1GBもの不要データがありました。)
大容量ファイルクリーンアップ
次に大容量ファイルの検出を行い、不要なファイルは削除を行っていきます。
大容量ファイルクリーンアップを選択します。
その後対象ディスクを選択し、スキャンを実行
こちらでは、不要(かもしれない)ファイルの検出のみなので、不要であれば自分自身で削除を行いましょう。
逆に、必要なファイルの削除は行わないこと!
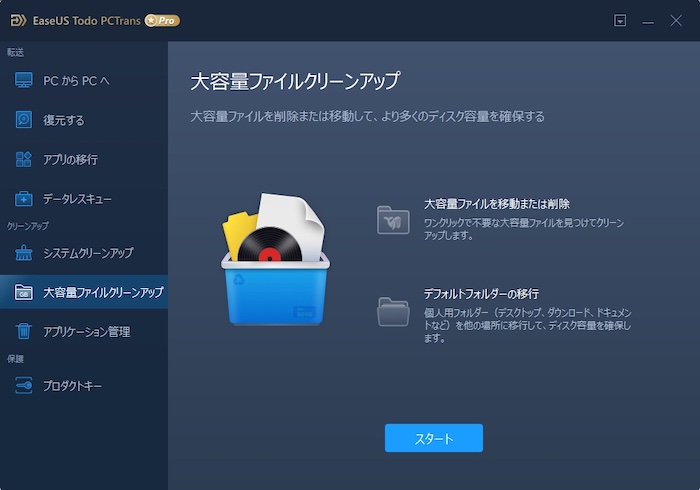
スキャンが完了すると、大容量ファイルの検出結果が表示されます。
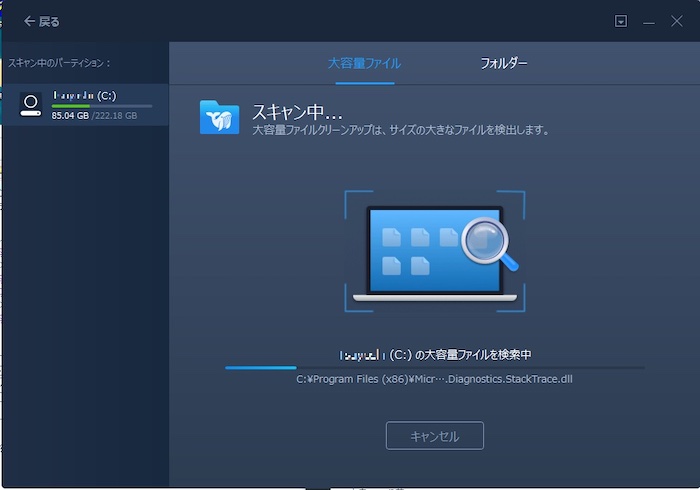
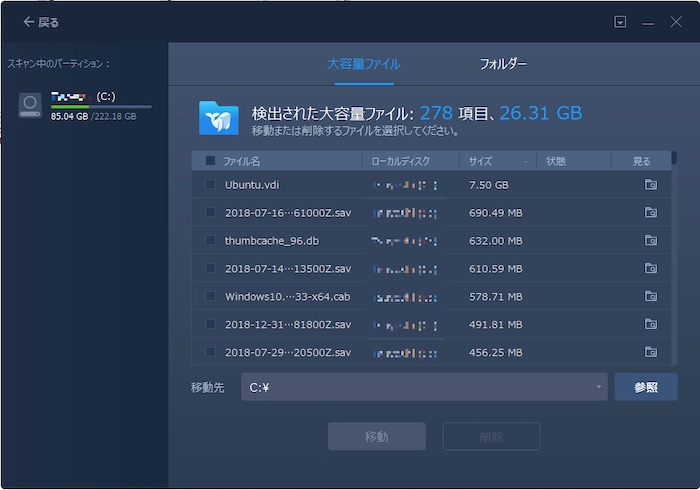
不明なファイルは極力触れずに削除は行わないようにしておくのが無難かもしれないですね。
アプリケーション管理
次に不要なアプリケーションファイルの削除を行います。
アプリケーション管理を選択します。
コントロールパネルのプログラム>プログラムのアンインストール 相当のことがここで行うことが可能です。
スタートを実行、不要なアプリケーションがあれば削除を行っておきましょう。
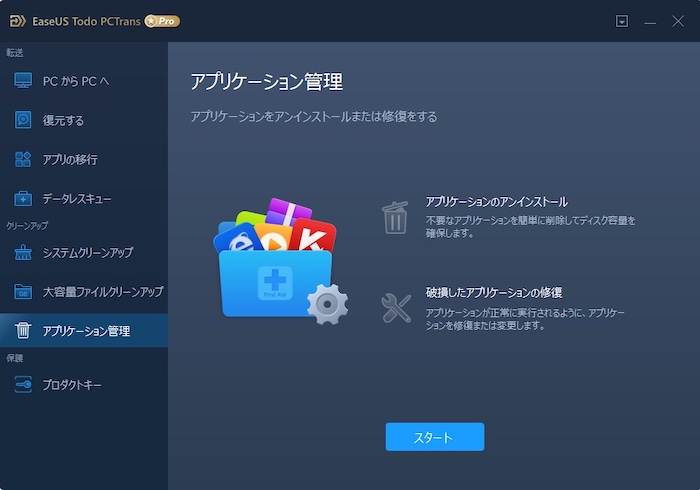
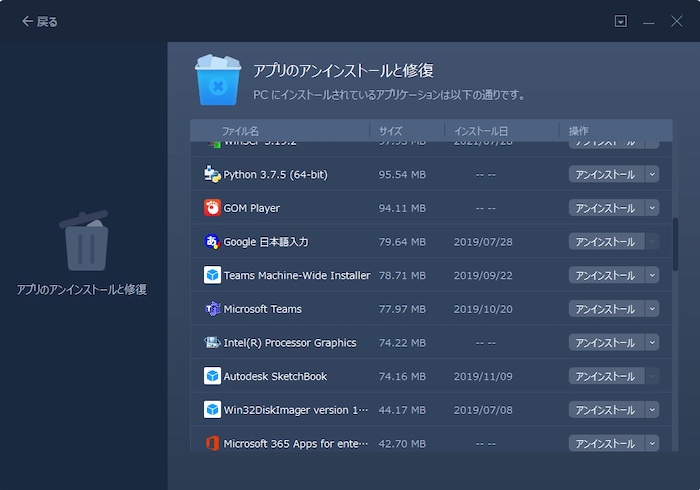
プロダクトキー
こちらは必要であれば行います。
Windows,AdobeまたはOfficeプロダクトキーをエクスポート&保存することで、ソフト・システムの再インストールの際の紛失を防ぐことができます。
 ちゆり
ちゆりプロダクトキーって結構忘れて紛失してしまいがちなので、保存しておくのは大事ですね。
プロダクトキーを選択します。
保存したいプロダクトキーを選択し、保存を行いましょう。
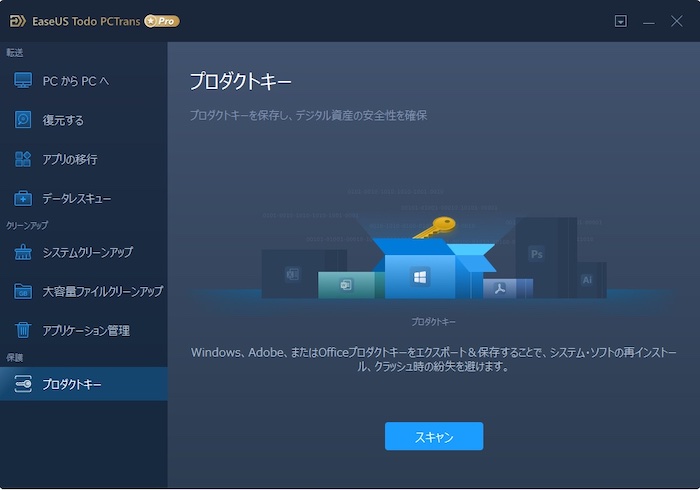
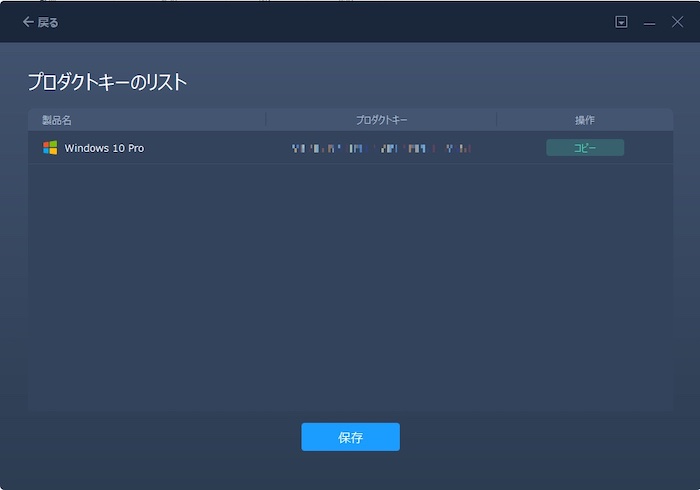
以上で、PC引越し前の準備が完了です。
不要なファイル・アプリケーションの削除はいつでも何度でも使用できるので、データ移行に関係なくディスククリーンアップ用のソフトとしても利用することができますね。
PCデータ引っ越し
PCのクリーン化(不要ファイル・データの削除)が終わったら、いよいよPCのデータ引っ越しを行っていきましょう。
PCデータを移行する際は、主に2つの手段があります。
- ネットワーク経由でデータ、アプリやユーザーアカウントを移行する
- イメージファイル経由でデータ、アプリやユーザーアカウントを移行する
今回は、僕の自宅のネットワークの関係で、②のイメージファイル経由でデータの引っ越しを行ってみました。
①のネットワーク経由でのデータ引っ越しについては EaseUS Todo PCTrans の公式ページに手順が記載されていますのでそちらを参考にしてみてください。
では、②の イメージファイル経由でのデータの引っ越し手順についてはこちらの記事にて記載しておきます。
バックアップファイルの作成
引っ越し元となるPCのデータバックアップを作成します。
復元するを選択し、データバックアップを選択します。
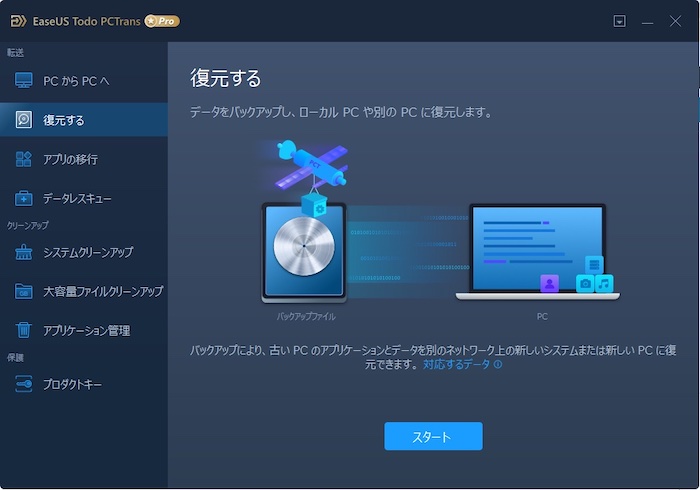
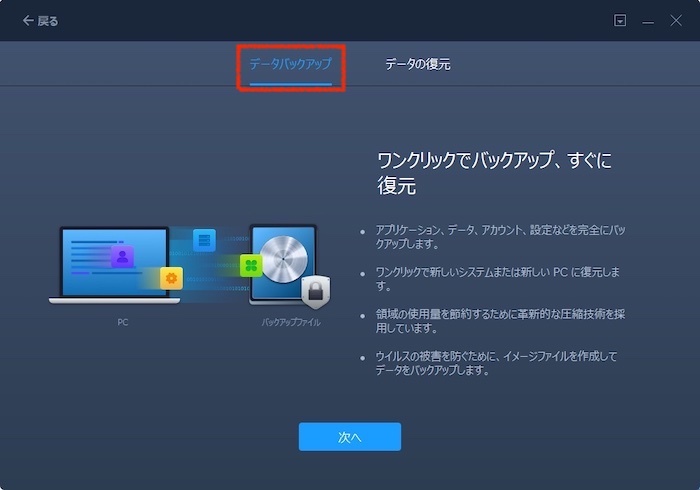
バックアップ名とバックアップ保存先を入力します。
バックアップアイテムに「アプリ」と「ファイル」を選択します、必要であれば「アカウント」もバックアップできます。
(「アカウント」はWi-Fiの接続情報やユーザーの情報をバックアップすることができます。)
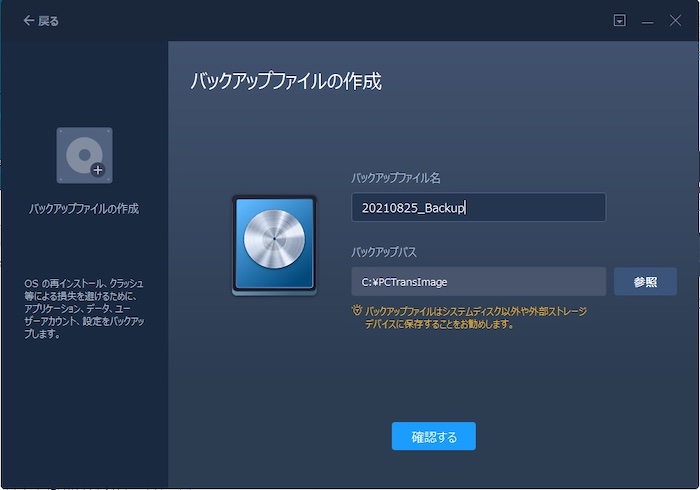
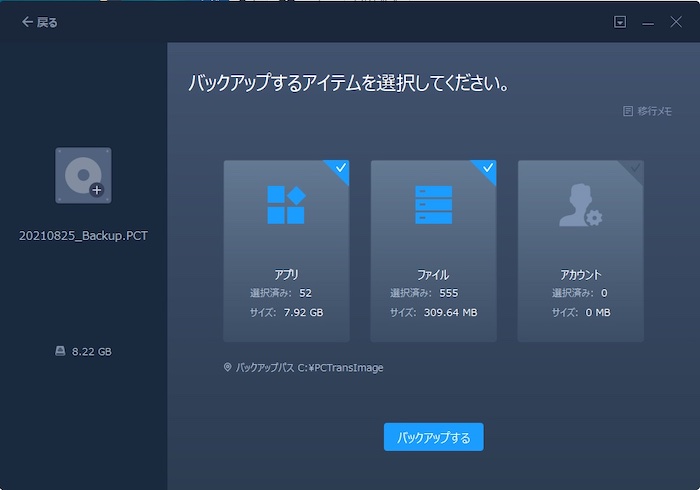
それでは、バックアップを行っていきます。
 ちゆり
ちゆりバックアップは気長にコーヒーでも飲みながら待ちましょう
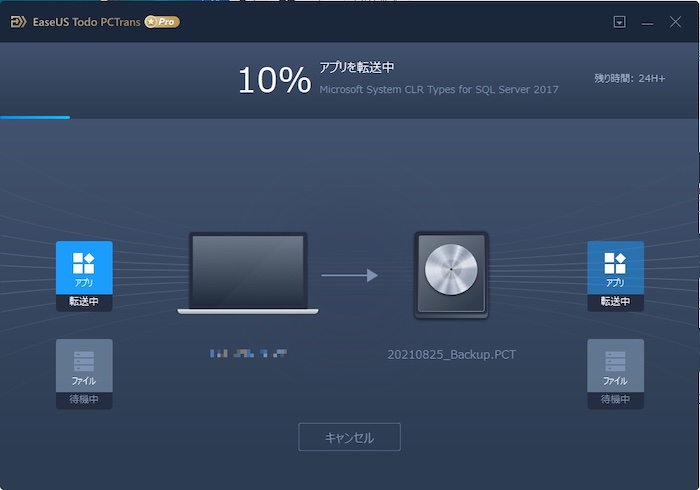

さて、これで、バックアップが終わりました。
ちなみに、僕のPCの環境では、約22GBのデータのバックアップに30分程度かかりました。
バックアップ手順は以上となります、次はいよいよ新PCで復元です。
バックアップファイルの復元
それでは、引っ越し先となるPCに対してバックアップファイルの復元を行っていきましょう。
引越し先のPCにも先ずはEaseUS Todo PCTrans をインストールする必要があります。
こちらからどうぞ
復元するを選択し、上タブのデータの復元を選択
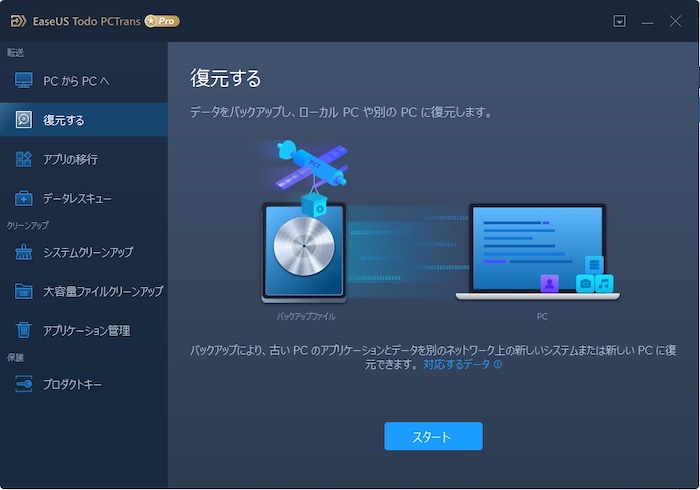
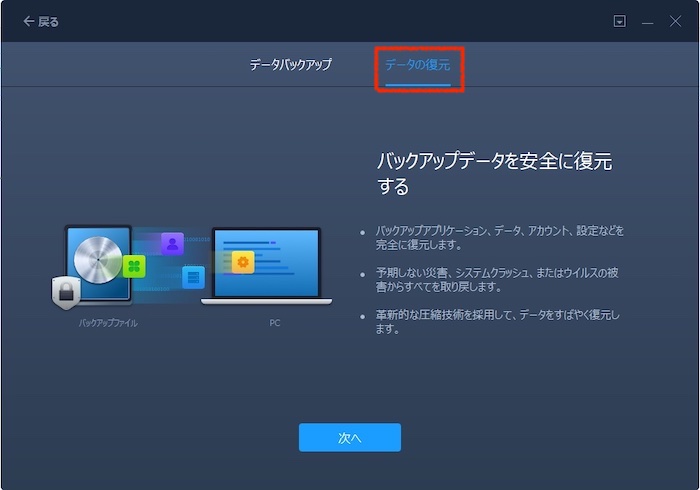
EaseUS Todo PCTransでバックアップしたファイルを選択し、あとは復元を行うだけ。
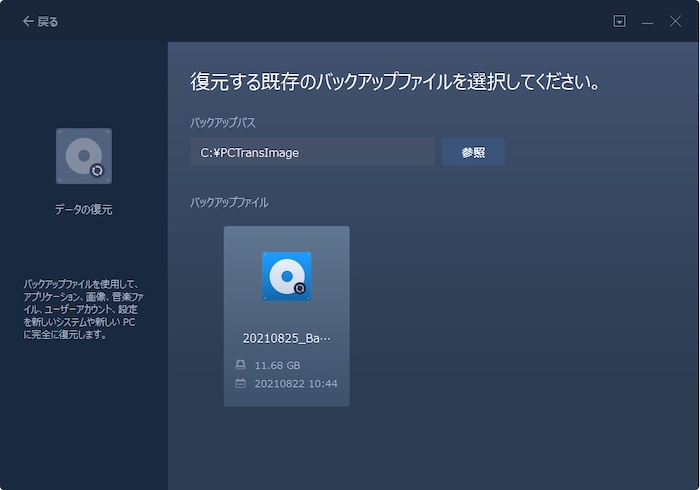
以上でPCのお引越しが完了しました。
 ちゆり
ちゆり非常にかんたんにPCのデータ復旧ができました。
無料版と有料版の違い
今回使用レビューをしたのはPro版。
Pro版以外にTechnician版というものもあります。
では、これらにどのような違いがあるの?Pro版とTechnician版でできることは以下のようになっています。
Pro版
- ネットワークまたはイメージファイル経由でデータやアプリを移行
- アプリを制限なしで移行可能
- データを転送可能
- アプリを外付けHDDに転送可能
- ユーザーアカウントを転送可能
- 故障PCのデータレスキュー
- 永久保証の技術サポート
- パソコン間のデータ転送
- 2PC用ライセンス
Technician版
- ネットワークまたはイメージファイル経由でデータやアプリを移行
- アプリを制限なしで移行可能
- データを転送可能
- アプリを外付けHDDに転送可能
- ユーザーアカウントを転送可能
- 故障PCのデータレスキュー
- 永久保証の技術サポート
- パソコン間のデータ転送
- 複数PC用ライセンス
- Windows Serverで動作可能
- ドメインアカウントの移行をサポート
- 顧客にデータ転送サービスを提供可能
Pro版は3,980円(税込4,378円)から、Technician版は39,800円(税込43,780円)からとなっています。
基本個人での使用はPro版で問題ないです。
企業等でライセンスを取得したい際には、Technician版にすると良いでしょう。
使ってみた感想
EaseUS Todo PCTransのこんなとこが良かった!!!
- WindowsにもMacにも対応している
今回のレビューはWindows版で行ったのだが、実はMac版にも対応している。
フリーソフトというと、Windowsでしか使えないことも少なくないが、このソフトはMacでも利用できる。
(僕は、普段Mac使いなので非常にありがたかった。)
- 操作方法がわかりやすく直感的に扱える
僕はソフトのUI(見た目)の良さと操作感を重視します。このソフトはシンプルなUIで直感的に扱えるので良かった。
- ディスククリーンソフトとしても使える
PCの引っ越しツールとしてのみの使用であるとなかなか使用場面は少ないが、ディスクのクリーンアップも高機能なため、ディスクのクリーンアップソフトとして使用するのもおすすめです。
PC引っ越しは無事完了したので、今後はしばらくディスククリーンアップソフトとして使用していきます。
使ってみたくなった方はぜひ、こちらのページから早速ダウンロードしておきましょう。
ちなみに...
じつはこのEaseUS Todo PCTransはWindows7からWindows10に移行可能なんです。
サポート終了したWindows7にも対応しているので、幅広く使用することが可能です。
今回僕はWindows10からWindows10への移行を行いましたが、幅広い範囲でデータ引っ越しができることも魅力的です。
時期Windows11にも対応しているみたいなので、嬉しいですね。
さらに、上記で触れませんでしたが、outlook データ移行も簡単に行えます。
Eメールまでまとめて引っ越しできるのは非常に便利
以上。EaseUS Todo PCTransを使ってみたので紹介してみました。
ばいちゃ。



コメント