これまでherokuやAWSの無料枠で行っていたWebアプリの開発をVPSで行おうと思い、ConoHa(コノハ)のVPSを契約しましたーー。
どうせVPSを使うならWordPressの環境も移行したらどう?しかもConoHaのVPS+kusanagiを使えばWordPressが世界最速級と言われている。ということで現在のロリポップサーバーからConoHaのVPSに移行してみることにしました。
いろいろと細かいところまで含め乗り換え手順をまとめておきます。
ConoHa(コノハ)のVPS契約
まず、契約からですね。契約手順なんかはわざわざ書かなくても良いと思っていますから
こちら
![]() から契約を進めていってください
から契約を進めていってください
(今ならこのバナー↓↓からだと契約料が1ヶ月無料になるらしい。ちなみに僕は使い損ねた...。)
契約の際に気をつける点は以下
- ConoHaのVPSを契約すること
- イメージタイプはアプリケーション>かんたんKUSANAGIを選択
- メモリは価格と要相談で選択してください。
1GB以上であれば今後スケールアップも容易なため僕は1GBを選択
ちなみにKUSANAGIの推奨環境は4GB以上。さすがに毎月の維持費がかかるので今回は諦めました。。物足りなくなったら今後スケールアップをして拡張する予定
現在のサーバーからバックアップを取る
WordPress関連
プラグインを使ってバックアップを行う場合
WordPressのバックアップとサーバー移行後の復元におすすめのプラグインに「All-in-One WP Migration」があります。こちらを使えばプラグイン経由でバックアップファイルを作成し、移行後に再度このプラグインからバックアップファイルを読み込めば簡単にサーバー移行が完了します。
詳しい使い方は以下
WordPress All-in-One WP Migration を使ってデータを移行
※こちらのプラグインはバックアップサイズが512MB以上だと有料版(約7000円)を購入する必要があるため、今回は自力で手動バックアップを取り、自力でConoHaのVPSへ復元を行いました。
手動でバックアップを行う場合
以下、手動でバックアップを取得する方法になります。
WordPressのファイルにアクセスするFTPソフトはcyberduckをおすすめします。
MacにもWindowsにも対応しています。
ロリポップサーバーへFTP接続を行う方法
cyberduckをつかってロリポップレンタルサーバーにローカルからアクセスする方法
FTPソフトからWordpressファイルをバックアップする方法
WordPressのお引っ越し。手動でサーバー移行する手順
データベース関連
WordPressファイルをバックアップするだけではまだデータの完璧なバックアップは終わっていません。
データベースもしっかりバックアップを行います。
こちらの記事が参考になりますね
ロリポップ!レンタルサーバーのデータベースをバックアップする手順
kusanagiの初期設定
契約&バックアップが終わったら早速サーバーの構築を行っていきます。
まずはSSHでサーバーへアクセスします。
ssh root@<ConoHa VPSのIPアドレス>
>>pass 契約時に設定したrootのパスワード上記のコマンドではなく、
とりあえず、ターミナルやteratermの扱いに慣れていない方でもConoHaのVPSの管理画面からコンソールへアクセス可能です
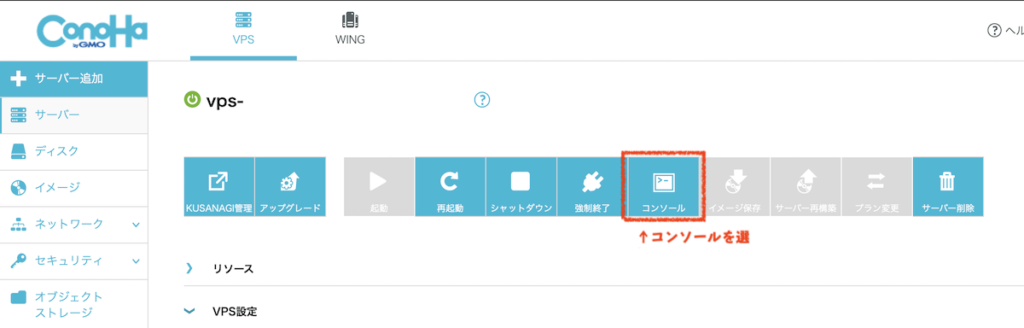
ユーザー名: root
パスワード:契約時に設定したrootのパスワード
こんなかっこいい画面が出ればOKです。
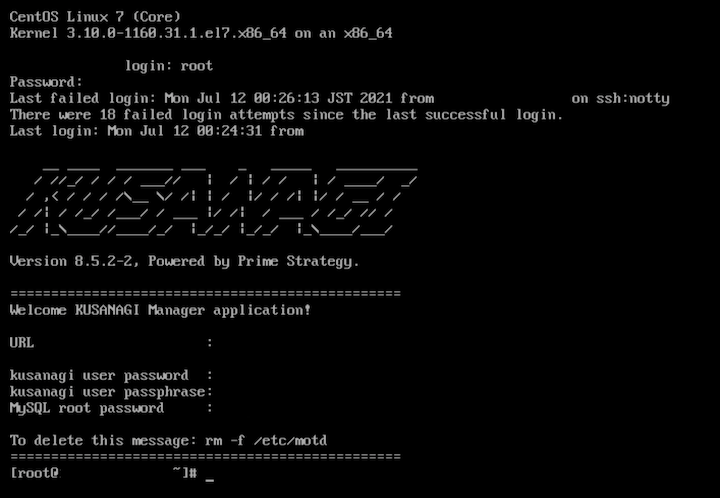
これからコマンドを打っていきます。
- kusanagiの初期化(セットアップ)
kusanagi initここからコマンドの応答による対話式でセットアップをしていきます。
Search or select timezone:
>> Asia/Tokyoを選択します (下へスクロールしていくと見つかります キーを入力して検索も可)
Select your using language.
>> 「2: 日本語」を選択
ご使用中のキーボードレイアウトを選択してください。 (急に日本語になったw)
>> お使いの環境によりますが、基本は 「2:日本語」でOK
kusanagiユーザーのパスワードはソフトウェアアップデート時に使用されます。
ユーザー kusanagi のパスワードを変更。
>> ご自分のパスワードを設定してください
KUSANAGIはミドルウェアを選択することができます。
Webサーバーを選択してください
>> 特にこだわりがないのであれば、「1) NGINX」でいいでしょう。
アプリケーションサーバを選択してください。
>> こちらもこだわりがなければ「1) PHP7」でいいでしょう。
データベースシステムを選択してください。
>> 「1) MariaDB」で良いです。むしろこっちのほうが良い
MySQLのrootパスワードを入力してください。
>> ご自分のパスワードを設定してくださいこれでkusanagiの初期化(セットアップ)は完了です。
簡単に書きましたが、詳しく知りたい。そもそも何をやっているか分からないという方はこちらの記事を参考にしてもらえるとわかりやすいかと思います。SSHのつなぎ方からすべて詳しく教えてくれています。(最初からこの記事を紹介しろよ...って?w)
初心者向け!ConoHaでKUSANAGIの始め方(1)サーバーを作る
kusanagiのプロビジョニング
「ぷろビじょニんグ??」よく言葉の意味はわかりませんが、プロビジョニングを行っていきましょう。
詳しい設定についてはこちらのサイトを参考にしました。少し深いところまで書いてますのでサクッと構築する手順についてはこのあとの記事を参考にどうぞ
- kusanagiのプロビジョニング
kusanagi provision <任意のプロファイル名><任意のプロファイル名>は自分のドメインとかで問題ないです。僕の場合は「creepfablic」としました。
オプションも指定できますが、指定しない場合はWordPressの構築となるので、上記のコマンドのままで良いです。
ターゲットディレクトリは /home/kusanagi/creepfablic です。
WordPress のインストールで使用する言語を選択してください。
>> 「2 : ja」を選択
Webサイトで使用するホスト名(FQDN)を入力してください。
>> ここはドメイン名にします。 (僕の場合はcreepfablic.siteですね。)
>> もしくは、ドメインを使用せず、一旦構築するだけであればConoHaのIPアドレスでも良いです
Let's Encryptを使用される場合、Let's Encrypt の使用規約に同意される必要があります。
使用規約に同意される場合、あなたのメールアドレスを入力してください。同意されない場合、Enterキーを二回押してください。
使用規約は次のURLより確認できます: https://letsencrypt.org/repository/
>> 自分のメールアドレスを入力
データベース名を入力してください
>> 使用したいデータベース名(任意)を入力します。後ほどこちらのDB名へバックアップファイルを書き換えていきます。
データベース xxxxx のユーザー名を入力してください。
>> 使用したいユーザー名(任意)を入力します。後ほどこちらのDB名へバックアップファイルを書き換えていきます。
データベースユーザ'xxxxx'のパスワードを入力してください。
>> 使用したいパスワード(任意)を入力します。後ほどこちらのDB名へバックアップファイルを書き換えていきます。
IPアドレスで移行後のWordPressへアクセスする設定
今回の移行のケースの場合、ドメインでWordPressへアクセスすると、移行後の環境(ConoHaのVPS)ではなく、移行前の環境(僕の場合ロリポップ)へアクセスされてしまうため、IPアドレスで移行後のWordPressへアクセスできるようにしておきます。
新規でWordPress環境を構築する場合はこの設定はいりませんが、同ドメインが複数存在する場合はネームサーバー切り替えを行うまでの間IPでアクセスできるようにしておきます。
nginxの設定を変えていきましょう。
/etc/nginx/conf.d配下の中にプロファイル名_http.confというファイルが存在します。これを変更します。(変更前に念の為バックアップをとっておきましょう)
- プロファイル名_http.conf
#=======================================
# creepfablic.site
#---------------------------------------
server {
listen 80; #ここの部分を変更
server_name creepfablic.site www.creepfablic.site;
access_log /home/kusanagi/creepfablic/log/nginx/access.log main;
error_log /home/kusanagi/creepfablic/log/nginx/error.log warn;
:
:listen 80;の部分をlisten 80 default_server;へ変更します。
もうひとつ、_http.confの書き換えも必要です
- _http.conf
## default HTTP
server {
listen 80 default_server; #この部分を変更
location / {
root /usr/share/nginx/html;
index index.html index.htm;
}
:
:listen 80 default_server;の部分をlisten 80;に変更してください。
これでIPへアクセスされた場合はVPS環境内のcreepfablic.siteへアクセスされるようになります。
設定後、反映のため再読み込みしておきます
kusanagi nginx再読み込み後、VPSのIPアドレスをブラウザに入力し、ワードプレスのインストール画面がでてくれば成功です。
(インストール作業は行わなくて良いです。次のバックアップファイル復元で上書きするので...)
WordPress環境の移行
さて、これでWordPressの準備ができましたので、前サーバーからバックアップしたファイルをConoHaのVPSへ移行していきます。
まず、データベースを先に移行し、その後にバックアップしたWordPressのファイルをアップロードしていきます。
データベースの移行
データベースを移行する前に、この状態ではphpMyAdminが使用できないので、phpMyAdminのインストールをまず行います。
phpMyAdminインストール手順
インストールを行う場所(/home/kusanagi/<プロファイル名>/DocumentRoot)へ移動します
cd /home/kusanagi/<プロファイル名>/DocumentRootphpMyAdminのダウンロード
wget https://files.phpmyadmin.net/phpMyAdmin/4.0.10.20/phpMyAdmin-4.0.10.20-all-languages.zipダウンロードしたファイルを解答
unzip phpMyAdmin-4.0.10.20-all-languages.zipファイル名の変更と不要ファイルの削除
mv phpMyAdmin-4.0.10.20-all-languages phpMyAdmin
rm -f phpMyAdmin-4.0.10.20-all-languages.zipこれでインストール完了です。
データベースのインポート
phpMyAdminがインストールできたらhttp://<ホスト名>/phpMyAdminでアクセスができます。
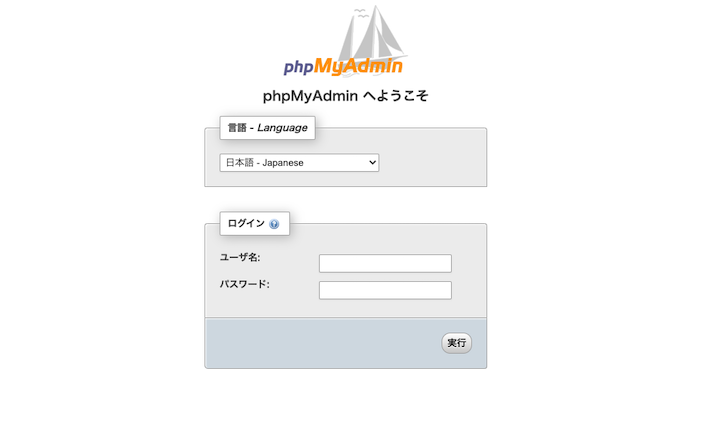
(しっかりアクセスできるようになりましたね。)
※ユーザー名とパスワードはデータベースのrootユーザー・パスワード(kusanagiの初期設定で行った)でログインします。
ログイン後、データベースを選択し、インポートを行います。

インポートファイルにバックアップしたデータベースファイルを選択します。
※このとき、バックアップデータベースファイルのサイズが大きい場合(16MB以上)はエラーになるので、16MB以上の場合は圧縮を行っておきます。
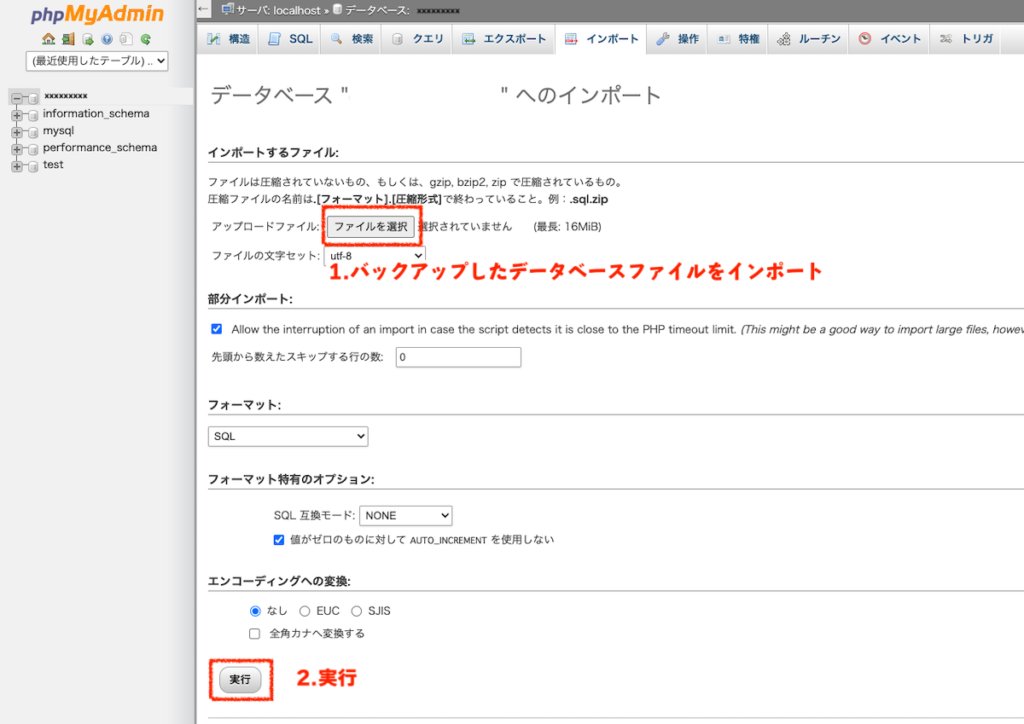
以下のように成功メッセージが出ればデータベースの移行は完了です

WordPressファイルの復元
「All-in-One WP Migration」プラグインを使ってバックアップを行った場合は、新WordPress環境に「All-in-One WP Migration」をインストールし、こちらのプラグインを用いてバックアップから復元します。
手動でバックアップを行った場合は、FTPソフトを使い/home/kusanagi/<プロファイル名>/DocumentRootにファイル一式を転送します。
転送する前に、.htaccessファイルについては上書きしないようにバックアップの.htaccessをリネームしておきます。残りのWordPress関連のファイルは上書きしても問題ないです。
バックアップ復元後はデータベース名が変更となるので、wp-config.phpの中身を書き換えます。
以下のように修正します。DB_NAME, DB_USER, DB_PASSWORDについてはプロビジョニング時に設定したもの
ホスト名についてはlocalhostを指定
/** WordPress のためのデータベース名 */
define('DB_NAME', 'プロビジョニング時に設定したデータベース名');
/** MySQL データベースのユーザー名 */
define('DB_USER', 'プロビジョニング時に設定したデータベースユーザー名');
/** MySQL データベースのパスワード */
define('DB_PASSWORD', 'プロビジョニング時に設定したデータベースパスワード');
/** MySQL のホスト名 */
define('DB_HOST', 'localhost');これでファイルの復元は完了です。
ネームサーバーの変更
さて、これでConoHaのVPSへのWordPress環境移行は完了しました。
ただし、このままではドメインでアクセスしても、旧サーバーへアクセスされてしまいます。
これからConoHaのVPSへアクセスの向き先を変えていきます。
ConoHaのDNS設定変更
ConoHaの管理画面からDNS設定を行っていきます。
サイドバーからDNSを選択>>ドメインを追加>>DNS設定は以下の図のようにしてください。
名称@はこのドメインの設定です。
名称wwwはwww.ドメインでアクセスした際の転送設定です。

ConoHaの管理画面での設定は以上です。
ドメイン ネームサーバー設定
ネームサーバーの変更を行っていきます。
僕の場合はお名前ドットコム ![]() でドメインを取得しましたので、例としてお名前ドットコムでの設定方法を記載します。ムームードメインの方でもその他ドメインサービスをお使いの方でもでもネームサーバーの変更については同様です。
でドメインを取得しましたので、例としてお名前ドットコムでの設定方法を記載します。ムームードメインの方でもその他ドメインサービスをお使いの方でもでもネームサーバーの変更については同様です。
ドメイン設定>> その他のネームサーバーを使う
ネームサーバー1-3にConoHaのネームサーバーを設定します。
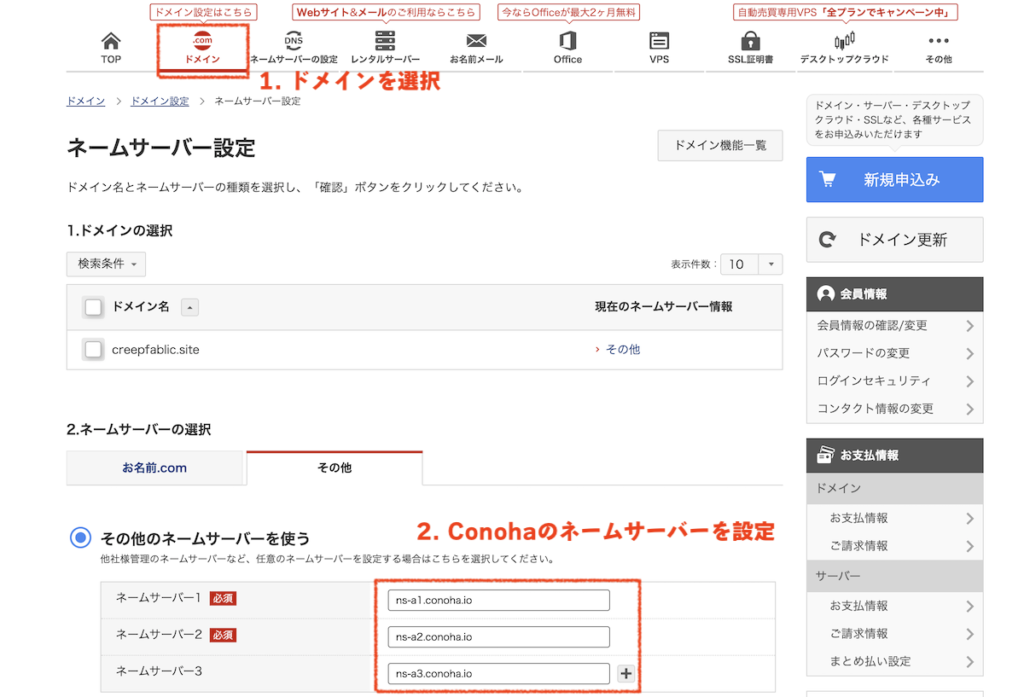
設定反映には24時間以上かかることもあります。(大体20-30分程度で反映されます。)
ネームサーバー設定反映確認
ネームサーバーの設定が反映されたかどうか確認する場合は
ターミナルで以下のコマンドを打ちます
traceroute <ドメイン>出力の最終行が到達したサーバーのアドレスになります。
以下の場合はロリポップサーバー
(lolipop.jp を確認)
163-44-185-219.virt.lolipop.jp (163.44.185.219) 23.838 ms !Z 22.851 ms !Z 23.244 ms以下の場合がConoHaのサーバー
(cnode.io を確認)
v160-251-41-30.9714.static.cnode.io (160.251.41.30) 21.751 ms 22.046 ms 22.411 msConoHaのサーバーへ到達していたらネームサーバーの設定反映完了です。
SSL設定(https化)
ネームサーバーの反映が終わったらもうあと一歩です。
ページのSSL設定(https化)をしていきましょう。(必須ではありませんが、極力行いましょう)
ssh接続後、以下のコマンドで設定を行っていきます。
kusanagi ssl --email <自分のメールアドレス> <プロファイル名>kusanagi https redirectだらだらと出力が行われ、完了の表示がでればOKです。
これでサイトはhttps化されました。
最後にnginxを再起動させます
kusanagi nginxお疲れさまです。いかがだったでしょうか。
ロリポップからConoHaのVPSへ移行する手順についてでした。
快適なConoHaのVPS+kusanagiでWordPressを楽しんでいきましょう。
VPSは少し難易度が高いので...
コマンドなど打ち慣れない方はConoHaのレンタルサーバー「ConoHa WING」の検討もおすすめです。

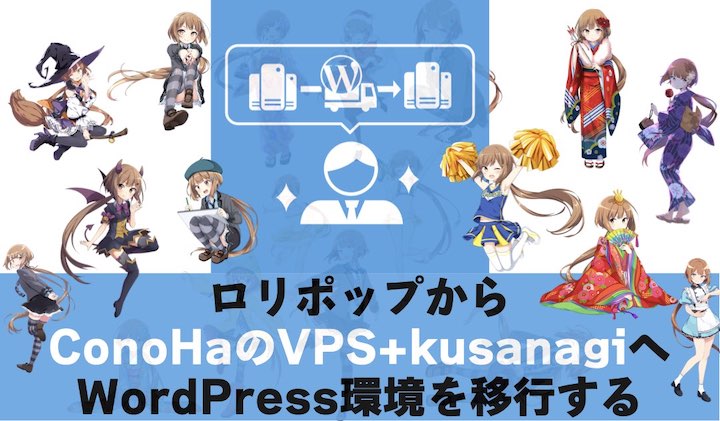

コメント